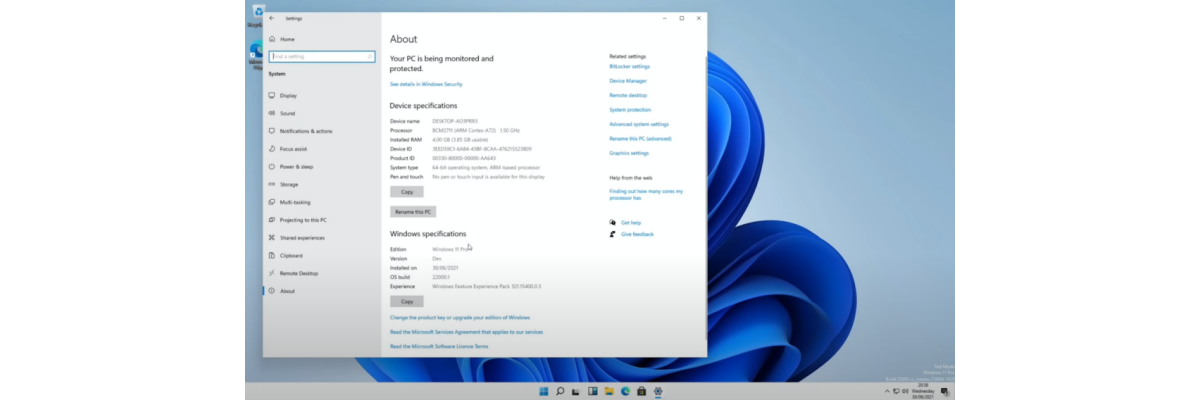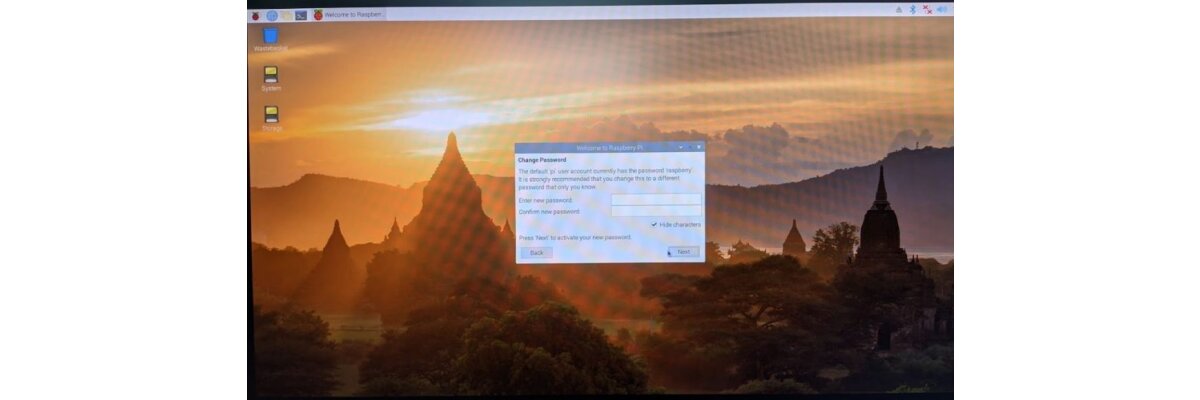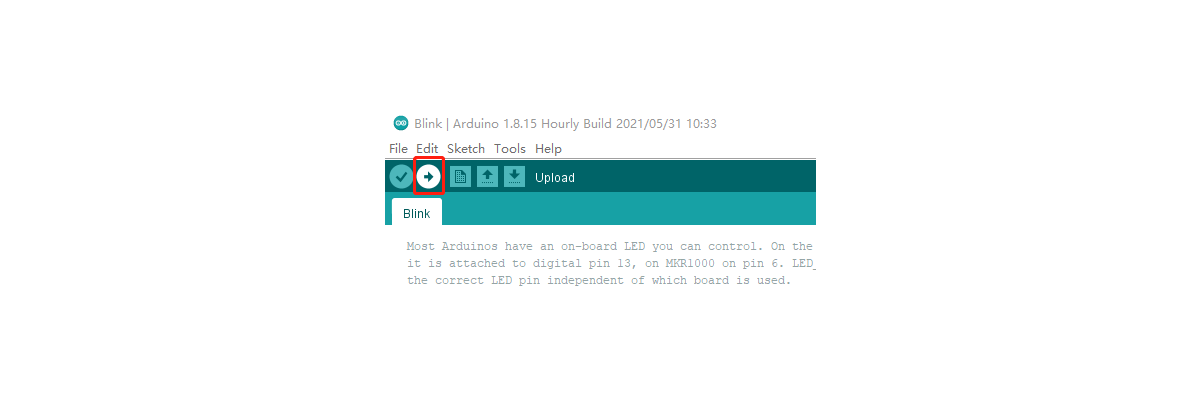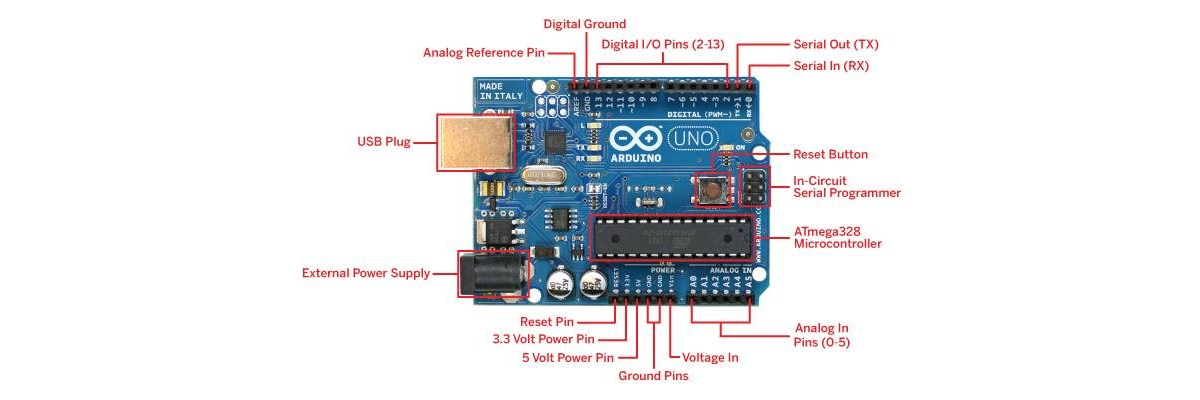SCHRITT 1:
Bereiten Sie Ihr Mega2560-Board, TFT-Shield, TFT-Display vor.

Benutzen Sie Ihr Datenkabel, um den mega2560 mit Ihrem Computer zu verbinden.

SCHRITT 2:
Downloaden Sie die Arduino IDE
Downloaden Sie die Bibliothek URTouch
Downloaden Sie die Bibliothek UTFT
Entzippen Sie alle ZIP-Dateien, installieren Sie die Arduino IDE auf Ihrem Computer
Entpacken Sie die Dateien: ’URTouch’ und ’UTFT’in den Ordner libraries und in Dateiordner: Arduino\libraries speichern.
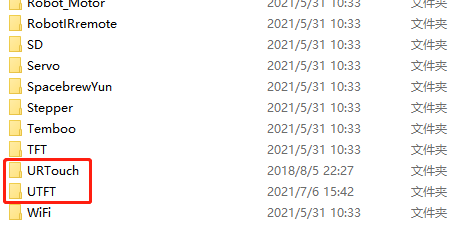
SCHRITT 3:
Öffnen Sie Arduino IDE
Klicken Sie auf Werkzeuge - Board - Arduino Mega oder Mega 2560
Klicken Sie auf Werkzeuge - Port - COMx (Arduino Mega oder Mega 2560)
Öffnen Sie die Datei: libraries\URtouch\examples\Arduino\URTouch_Calibration\URTouch_Calibration.ino
SCHRITT 4:
Finden Sie die Codezeile (#define TOUCH_ORIENTATION PORTRAIT)

Wenn Ihr Display>3.2inch ist, sollte der Code lauten:
#define TOUCH_ORIENTATION LANDSCAPE
SCHRITT 5:
Finden Sie die Codezeile ( UTFT myGLCD(ITDB32S,38,39,40,41); )
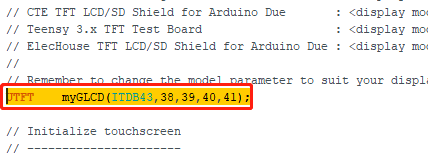
Wenn Ihr Bildschirm 4,3 Zoll groß ist, ändern Sie die Variable in ITDB43
Wenn Ihr Bildschirm 5,0 Zoll groß ist, ändern Sie die Variable in ITDB50
Wenn Ihr Bildschirm 7,0 Zoll groß ist, ändern Sie die Variable in CTE70
Speichern Sie Ihren Code (Strg+S)
Klicken Sie auf die Schaltfläche Überprüfen dann Hochladen
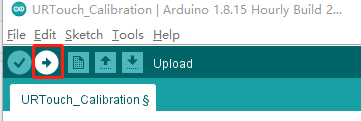
SCHRITT 6:
Kehren Sie Ihr Mega2560-Display zurück, Sie können die Kalibrierung wie unten gezeigt sehen:
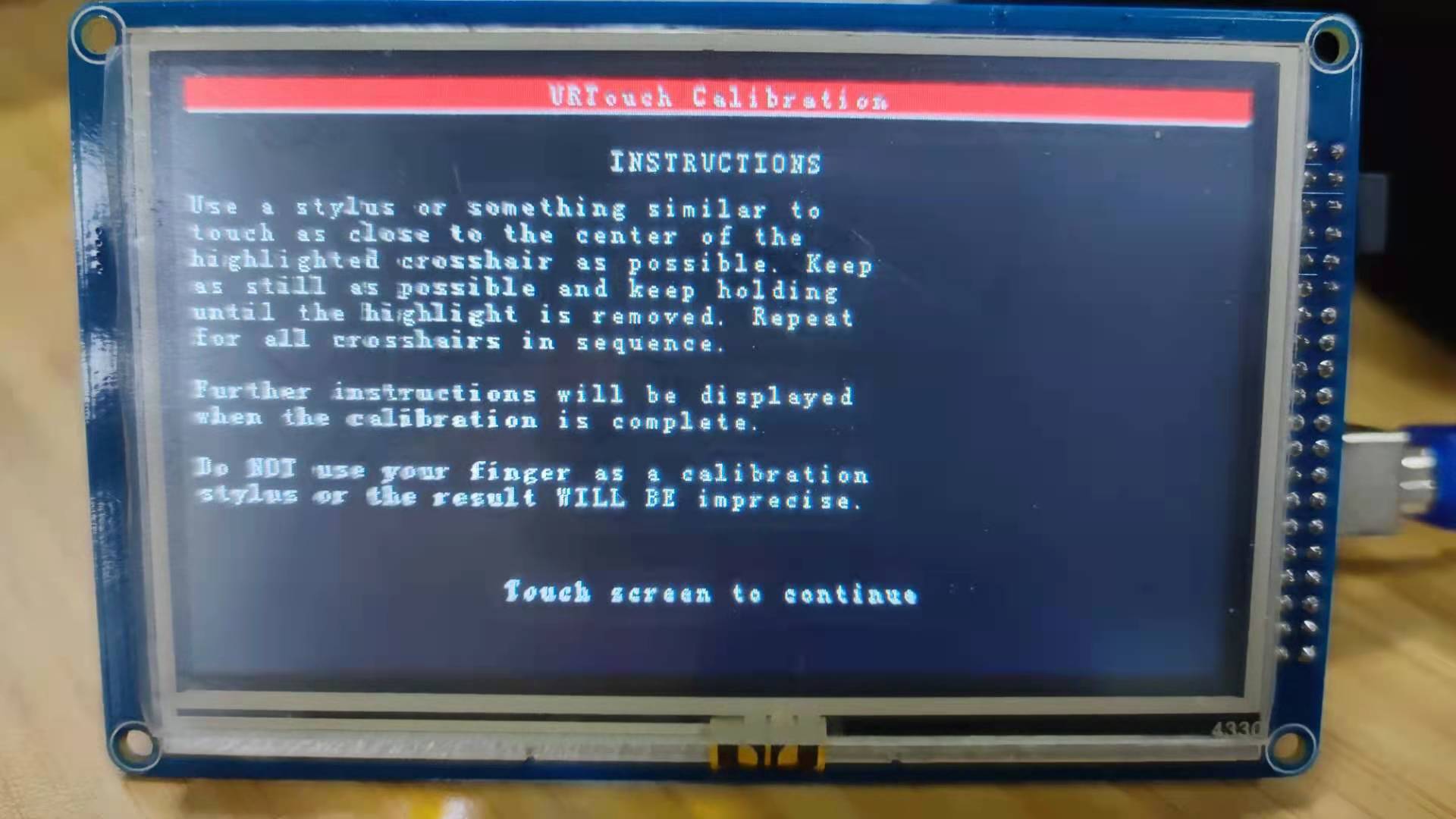
Klicken Sie auf den Touchscreen,

Drücken Sie das hervorgehobene Symbol +, folgen Sie der mittleren Information, halten Sie und lassen Sie los
Das Ergebnis sollte wie folgt aussehen
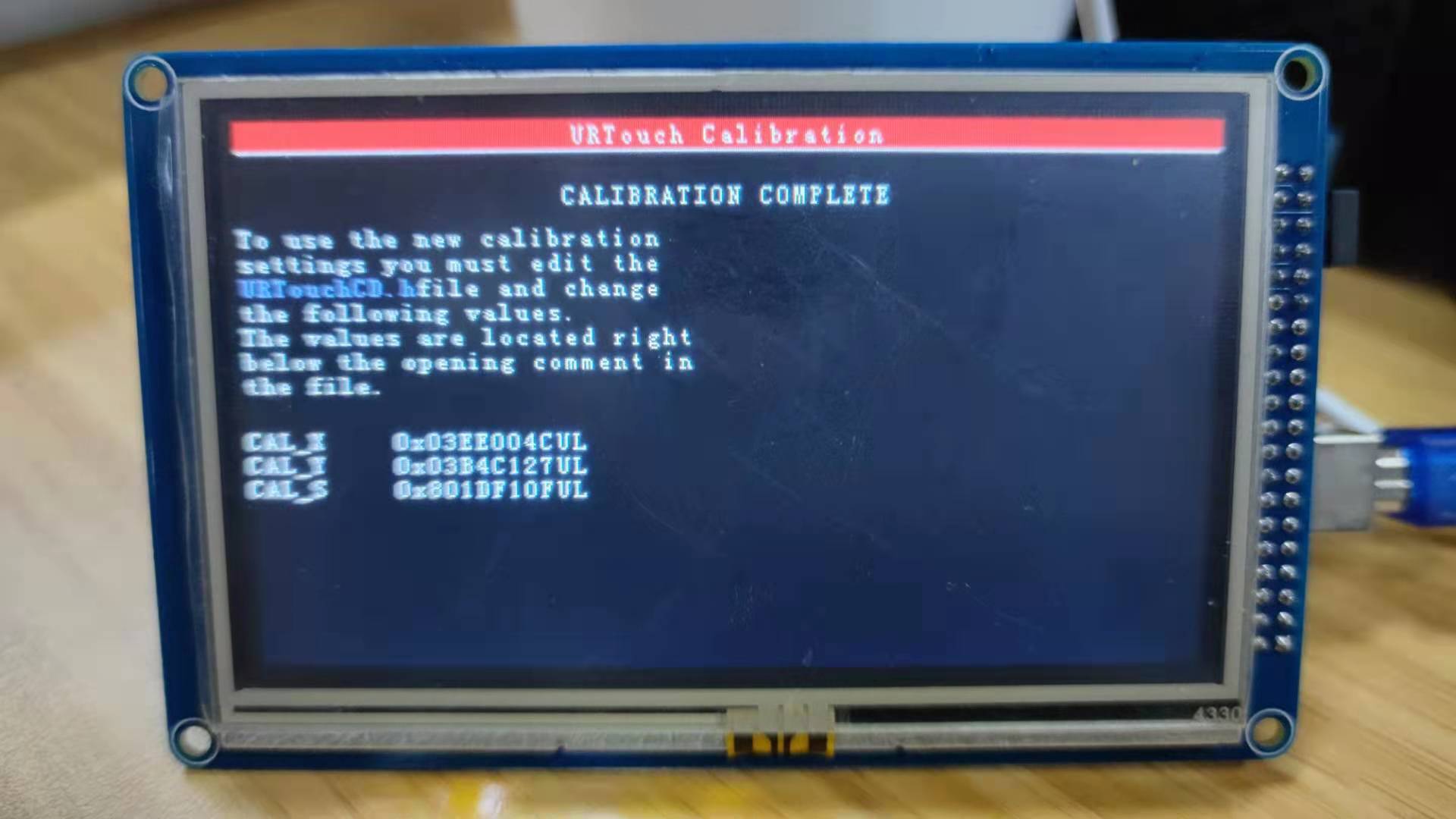
Diese drei Zeilen benötigen Sie für die nächsten Schritte.
SCHRITT 7:
Öffnen Sie die Datei: libraries\URtouch\examples\Arduino\URTouch\URTouchCD.h als .txt-Datei
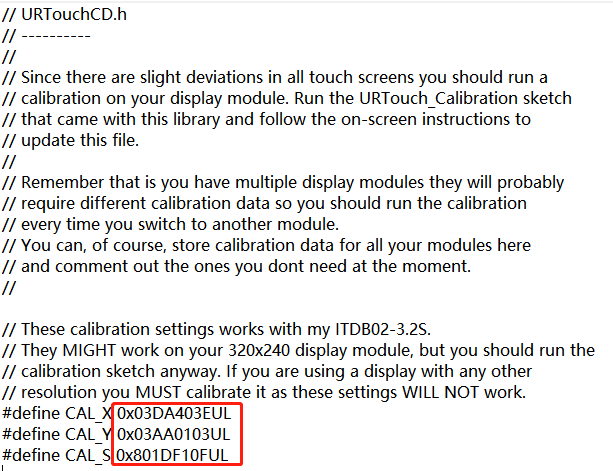
Ändern Sie diese drei Zeilen auf Ihre Kalibrierungsergebnisse
Speichern Sie die Datei (Strg+S),
Glückwunsch, Sie können jetzt Ihre Projekte starten.